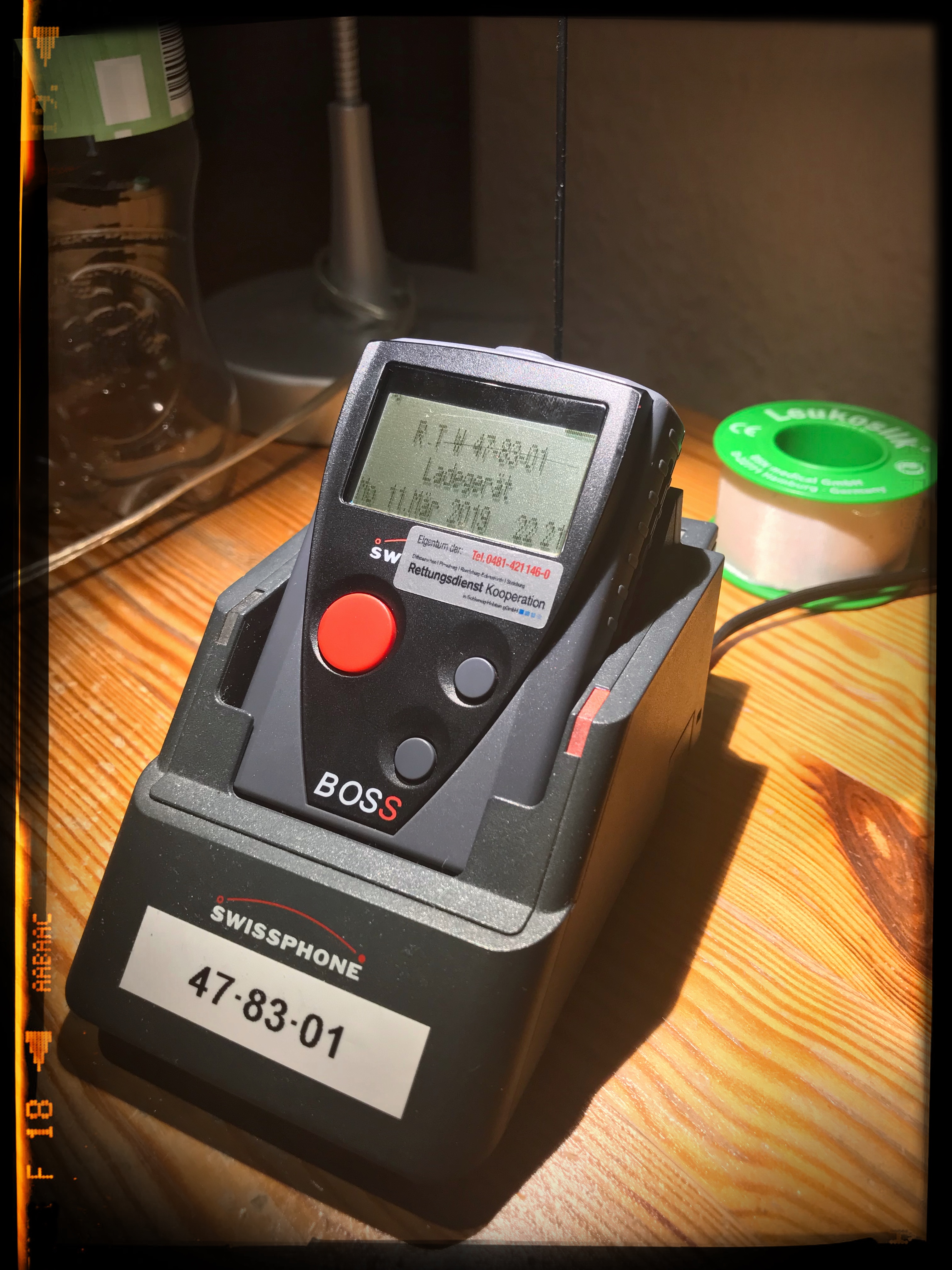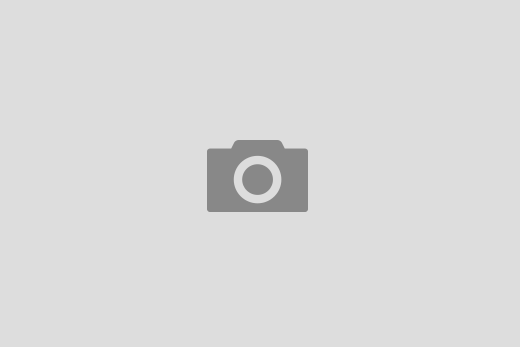Nach den globalen Einstellungen im RAW-Konverter folgen die Retusche und die lokalen Bearbeitungsschritte im Editor.
Nachdem ich ein Bild im Organizer markiert und „Strg + I“ gedrückt habe, bietet sich mir folgendes Bild:
Damit ich immer wieder schnell auf meinen Ausgangszustand zurückkommen kann und um das Erreichte mit der Ausgangsversion zu vergleichen, lege ich eine Retuscheebene an. Dazu ziehe ich die Hintergrundebenen-Miniatur auf das „Neue Ebene erstellen“-Icon. Oben rechts im Bild. Per Doppelklick auf den Ebenennamen kann ich der Ebene einen sinnhaften Namen geben. In diesem Fall „Retusche“ (Bild unten).
Anschließend wähle ich aus den Retuschewerkzeugen in der Werkzeugpalette am linken Bildrand das „Stempel“-Werkzeug aus. Über dem Bild kann ich die Werkzeugspitze einstellen, z.B. die „Dichte“ reduzieren. So werden die Pixel nicht zu 100% übertragen und die manipulation fällt diskreter aus. Mit gedrückter „Alt“-Taste wähle ich einen Quellpunkt aus (von hier werden die Pixel aufgenommen – sozusagen das Stempelkissen). Dazu verwandelt sich das Werkzeug in ein Fadenkreuz. Ein kurzer Blick noch ob die Retuscheebene ausgewählt (hellgrau unterlegt) ist und beherzt auf den Schlitten geklickt.
Nach einem Klick beginnt der Schlitten zu verschwinden:
Einige Klicks später (mit mehrfach gewechselten Quellpunkten – damit keine Muster entstehen), sieht das Bild wie oben aus. Jeder Klick ist in dem Rückgängigprotokoll dokumentiert (Anzeigen über „Fenster > Rückgängigprotokoll).
Für den Vorher-/Nachher-Vergleich klicke ich das Auge (Pfeil) vor der Retuscheebene aus und an.
Auf die gleiche Weise verschwinden die Personen im Hintergrund. Die Werkzeugspitzengröße habe ich der zu retuschierenden Fläche angepaßt (Pfeil). Ist die Retusche abgeschlossen, reduziere ich die Ebenen auf die Hintergrundebene:
So sieht die Ebenenpalette dann aus:
Vor der weiteren Bearbeitung speichere ich den Zwischenschritt als PSD-Datei mit „Datei – Speichern unter“. Der neue Dateiname erscheint über dem Bild:
Jetzt kümmere ich mit darum die Helligkeiten bestimmter Bildbereich anzupassen. In diesem Bild stört mich das helle Gesicht vom Sohn im Vergleich zum dunklen Gesicht vom Vater. Dazu lege ich eine neue Ebene an:
Im folgenden Dialog bekommt die Ebene einen sinnreichen Namen, der Ebenenmodus setze ich auf „Ineinanderkopieren“ und das Häkchen (Kreis) ist wichtig:
„OK“ geklickt und so sieht’s aus – rechts in der Ebenenpalette:
Folgende Einstellungen nehme ich vor: Mit der Taste „D“ stellen ich Schwarz als Vorder- und Weiß als Hintergrundfarbe ein, ich aktiviere den Pinsel, ich passe die Pinselgröße meinem Motiv an und ich reduziere die Deckkraft um feinfühliger arbeiten zu können. Jetzt male ich über das Gesicht des Sohnes bis es eine Helligkeit erreicht hat, die mir zusagt. Mit dem „X“ wechsle ich Schwarz und Weiß als Vorder- und Hintergrundfarbe aus und helle das Gesicht vom Vater auf:
Mit dem „Augen“-Symbol führe ich einen Vorher-/Nachher-Vergleich durch.
Nächster Schritt: Ich möchte die Farbsättigung der Hose reduzieren. Dazu wähle ich das Schnellauswahl-Werkzeug (ein langer Klick auf das Pflaster in de Werkzeugpalette zeigt alle Unterarten eines Werkzeugs an (so sie denn vorhanden sind).
Nachdem das Schnellauswahl-Werkzeug aktiviert ist mit rechts ins Bild klicken und Durchmesser und Kantenschärfe wählen (50% schafft einen weichen Übergang zwischen ausgewählten und nichtausgewählten Bereichen).
Jetzt male ich grob über die rote Regenhose und PSE erkennt automatisch an Hand der Farbe den auszuwählenden Bereich („laufende Ameisen“) und paßt die Auswahlkante nach kurzer Berechnung sehr gut an die Umrisse der Hose an (wenn das Häkchen – siehe Pfeil – gesetzt ist).
Bei aktivierter Auswahl erstelle ich eine Einstellungsebene (Schwarzweißer Kreis in der Ebenen-Palette) vom Typ „Farbton/Sättigung“:
Zwei Ding passieren gleichzeitig: 1. In der Ebenenpalette erscheint die Einstellungsebene mit einer Maske. Diese Maske ist nur dort weiß, wo eine Auswahl aktiv war. Weiß bedeutet bei einer Maske „hier passiert etwas“, in den schwarzen Bereiche ändert die Einstellungsebene nichts im Bild. 2. Ein Fenster erscheint, in dem ich die Sättigung der Rottöne etwas reduziere – nur die Rottöne und auch nur in dem von der Maske freigegebenen Bereich:
Eine andere Vorgehensweise wähle ich für das durch das Aufhellen flau gewordene Gesicht des Vaters. Als erstes erstelle ich eine Einstellungsebene „Helligkeit/Kontrast“:
Dann passe ich den Kontrast für das Gesicht des Vaters an.
Weil die Maske der Einstellungsebene weiß ist, hat sich der Kontrast im ganzen Bild erhöht.
Jetzt nehme ich das „Füllwerkzeug“ (unter dem Pinsel), achte darauf, daß Schwarz als Vordergrundfarbe gewählt ist und klicke ins Bild. Die Kontraständerung ist verschwunden, weil sie hinter der schwarzen Maske der Einstellungsebene verborgen liegt.
Ich drücke das „X“, stelle so weiß als Vordergrundfarbe ein, wähle den Pinsel und male mit geringer Deckkraft mehr Kontrast in die gewünschten Bereiche.
Kurzer Klick auf’s Auge zum Vergleich:
Wenn alles paßt: „speichern unter“ (als PSD) und auf „Hintergrundebene reduzieren“.
Leider haben bei PSE nur Einstellungsebenen eine Maske. Unsere Ebene „Hintergrund“ oder eine Kopie von ihr müssen ohne Maske auskommen. Um trotzdem Filter oder andere Manipulationen selektiv anzuwenden bedarf es eines Tricks: Als erstes dupliziere ich die Hintergrundebene, in dem ich sie auf das Symbol für eine neue Ebene ziehe (siehe ganz weit oben). Auf diese Ebene wende ich die Funktion „Schärfe einstellen“ an (unter „Überarbeiten > Schärfe einstellen“):
Im Dialog wähle ich eine mir angenehme Stärke (ohne Vorschauhaken – siehe Pfeil – sehe ich im Bild keine Wirkung, im Vorschaufenster die Filterwirkung).
Nach dem ich mit OK bestätigt habe mache ich bei starker Vergrößerung den „Augen-Vergleich“:
Oben die ungeschärfte Ebene mit weichem Verlauf in Hintergrund, unten die geschärfte Ebene – der Hintergrund wird grisselig.
Jetzt kommt die Hilfskonstruktion als Maskenersatz. Ich markiere die Hintergrundebene und klicke auf „neue Ebene erstellen“ in der Ebenenpalette. Eine leere Ebene erscheint (leere Ebenen werden durch ein Schachbrettmuster dargestellt – im Bild passiert nix, die Ebene ist ja leer).
Ich drücke die „Alt“-Taste und gehe mit dem Mauszeiger auf die Grenze zwischen der oberen und der mittleren Ebene. Eine Art „Ehering“-Symbol erscheint.
Nach einem Klick habe ich die beiden Ebenen miteinander gruppiert. Die Schärfung wurde durch die leere Ebene ausgeblendet – siehe Kasten unten:
Um die Schärfe an den gewünschten Stellen einzublenden, male ich bei aktivierter leerer Ebene (Pfeil im bild unten) in diesem Fall über die Gesichter und Kopfbedeckungen. Die Farbe ist dabei egal.
Zum Vergleich noch mal der „Augen-Test“:
Wenn alles paßt: „speichern unter“ (als PSD) und auf „Hintergrundebene reduzieren“. Die ganzen PSDs dienen dazu bei Nichtgefallen an verschiedenen Stellen nochmals in die Bildbearbeitung einzusteigen – wer diese Sicherheit nicht braucht, braucht auch nicht zwischenzuspeichern doer löscht irgendwann die Zwischenschritte. Abschließend speichere ich das Bild noch einmal als TIFF.
Diese Datei ist ab jetzt meine Masterkopie, von der aus ich meine Postermontagen oder Bildbestellungen ableite. Dazu im nächsten Schritt mehr.