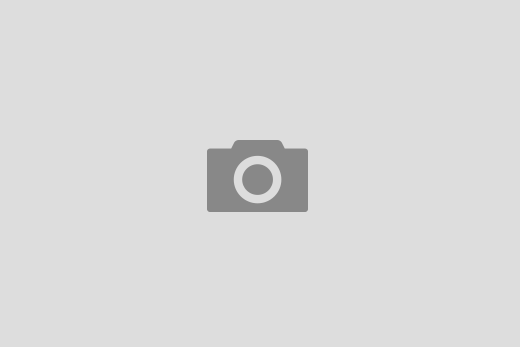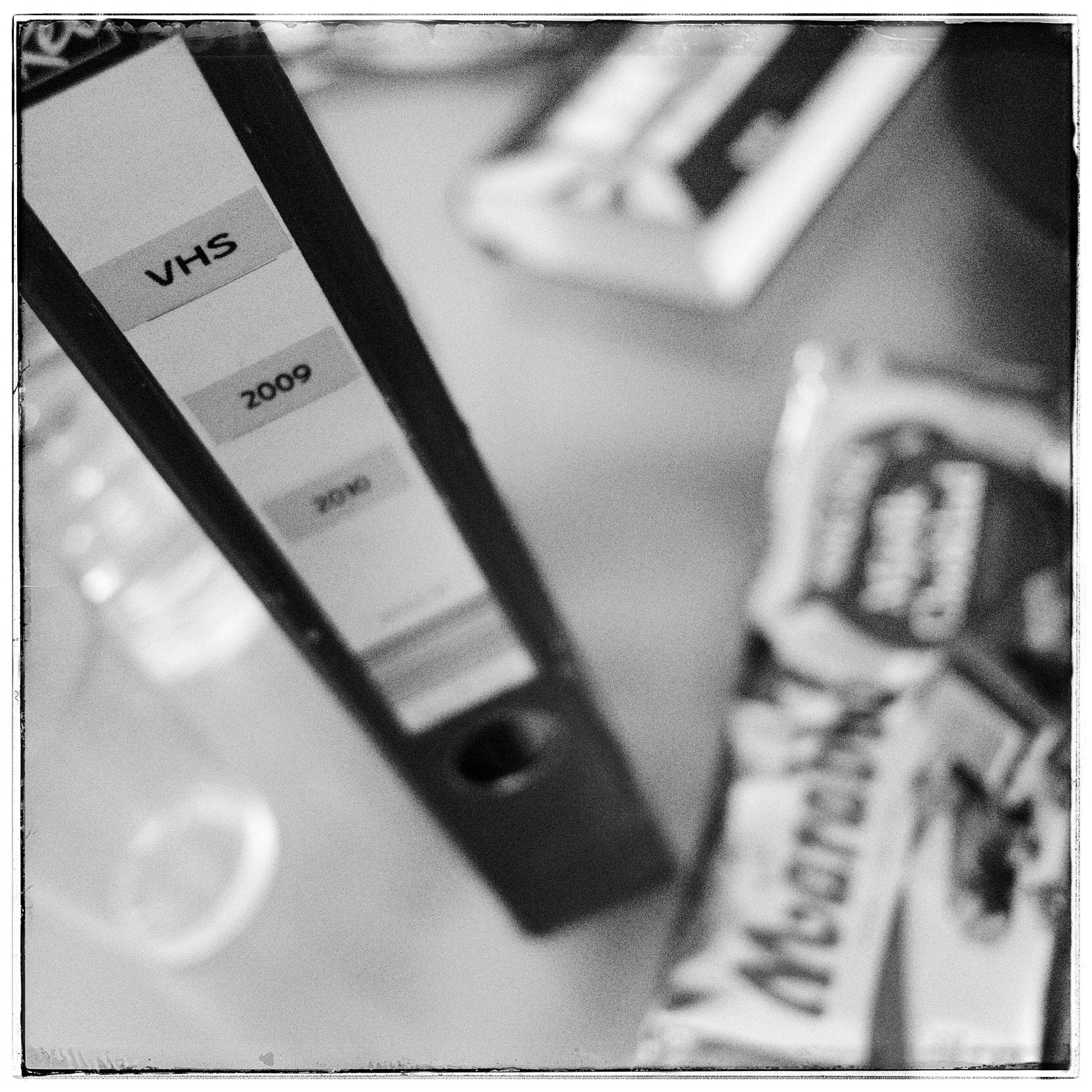Bevor wir unsere „Rest“-Bilder mit Tags (neudeutsch für Stichworte) versehen oder in Alben sortieren, werfen wir „einen Blick unter die Haube“ von PSE6, gemeint sind die Voreinstellungen zu finden unter „Bearbeiten > Voreinstellungen > Allgemein“. Folgendes Fenster erscheint:
Unter „Allgemein“ ist eigentlich nur festzulegen, ob an jedem Tag das erste an dem Tag aufgenommene Bild zuerst erscheinen soll oder das letzte Bild des Tages. Wählt man letztere Option, so werden ältere Bilder und ältere Tag immer weiter unter angezeigt. Der eine oder die andere mag das als logischer empfinden als die Standardvariante – einfach mal ausprobieren.
Unter „Dateien“ setzen wir einen Haken, der das Brennen von Multisession-CD/-DVD erlaubt, damit wir mehrfach hintereinander Daten auf dieselbe Scheibe brennen können. Außerdem weisen wir PSE an „gespeichete Dateien“ (Pfeil 2) in einen Ordner auf unsere externe Bilderfestplatte zu speichern, dann haben wir immer alles schön beisammen.
Bei „Kamera oder Kartenleser“ geben wir unsere externe Bilderfestplatte als Speicherziel an und kontrollieren, ob PSE Dateien doppelt importiert (unterer Pfeil).
Unter „Scanner“ (wer überhaupt noch einen hat) schalten wir die automatische Korrektur roter Augen ab und geben für die gescannten Bilder einen Ordner auf unsere externen Bilderfestplatte an.
Bei „Stichwort-Tags und Alben“ wählen wir das kleine Vorschaubildchen (oberer Pfeil) und darunter das „genauere Suchen“ – was das soll steht weiter unten.
Unter „Weitergeben“ sollte eigentlich der Standard-e-Mail-Client voreingestellt sein. Ist das nicht der Fall gilt es den richtigen aus dem drop-down-Menü auszuwählen.
Das waren die Voreinstellungen zum Organizer. Die Themen, in denen so wie so nix einzustellen war, habe ich dezent weggelassen… (Ist Euch bestimmt garnicht aufgefallen 😉 )
Kommen wir zu den Stichworten und damit zurück zu unseren Importierten und selektierten Bildern. Als erstes blenden wir das Eigenschaften-Fenster (Pfeil) ein:
Jetzt ordnen wir unseren Alben-Stichwort-Eigenschaften-Bereich um die erforderlichen Stichworte zu erstellen. Dazu klicken wir auf das kleine Dreieck vor „Eigenschaften – Allgemein“ um das Fenster zu minimieren (Pfeil unten) . Dann ziehen wir das „Stichwort- Tags“-Fenster größer (Pfeil oben). Wer will kann auch noch das „Alben“-Fenster minimieren (ohne Pfeil – zum selber finden):
Auf unseren Beispielbilder sind Personen zu sehen, genaugenommen Familienangehörige. Die Kategorie „Personen“ existiert bereits ebenso die Unterketegorie „Familie“. Zur Familie gehören aber Personen mit unterschiedlichen Nachnamen, also füge ich per Rechtsklick auf „Familie“ eine weitere Unter(unter)kategorie „Wieben“ ein.
Anschließend rechtsklicken auf „Wieben“ und ein Stichwort-Tag mit Vor- und Zunamen erstellen. Vor- und Zunamen damit es keine Dupletten gibt – Barbara z.B. können ja auch Personen in anderen Unterkategorien heißen.
Der Rest in ein wenig Fleißarbeit. Die obigen Schritte mit allen Namen wiederholen, die auf die importierten Bilder anzuwenden sind. Anschließend bietet das „Stichwort – Tag“-Fenster diesen Anblick:
In den Kategorien „Orte“, „Ereignisse“ und „Sonstige“ verfahren wir genauso:
Jetzt weisen wir den Bildern die Stichworte zu. Sinnvollerweise zuerst die Stichworte, die auf alle Bilder bekommen sollen. Dazu markieren wir alle Bilder mit „Strg + A“ (alle Bilder bekommen einen blauen Rahmen). Dann wählen wir alle Stichworte, die wir auf alle Bilder legen wollen mit „Linksklick + Strg“ aus. Anschließend ziehen wir eines der markierten Stichwort-Tags auf ein beliebiges Bild und lassen die linke Maustaste los (Pfeil und Kasten):
Je nach Größe der Vorschaubilder erscheinen die Tags unterschiedlich detailiert unter den Bildern. Gleichzeitig erscheint eine Miniatur im Tag. Leider in allen Tags dieselbe, nämlich die des Bildes auf das wir die Tags gezogen haben (Pfeile). Aber das ändern wir mittels eines beherzten Rechtsklicks auf eines der Tags:
Im folgenden Dialog auf „Symbol bearbeiten“ klicken (Pfeil).
Im folgenden Dialog mittels Pfeiltasten oder „suchen“ (Pfeile unten) das gewünschte Bild aussuchen. Ggf. Bildausschnitt durch schieben an den Ecken (kleine Pfeile) anpassen – die Tag-Miniatur oben wird synchron angepaßt. Anschließend mit „OK“ bestätigen.
Ein paar Minuten später sieht unser „Stichwort – Tag“-Fenster so aus:
Soweit so gut, alle Stichworte, die auf alle Bilder zutreffen sind vergeben. Jetzt bekommen die Bilder die Stichworte entsprechend den Personen, die auf ihnen zu sehen sind. Dafür bietet PSE6 ein hilfreiche Funktion unter dem Menüpunkt „Suchen > Nach Gesichtern zum Versehen mit Tags suchen…“
Da noch alle Bilder markiert sind (einen blauen Rahmen haben) durchsucht PSE alle Bilder nach Gesichtern und zeigt im sich öffnenden Fenster jedes Gesicht (oder was es dafür hält…) einzeln an. Der Fortschrittsbalken zeigt an, wie weit die Suche gediehen ist (Pfeil) – der Vorgang kann eine ganze Weile dauern, da er sehr rechenintensiv ist. Zusätzlich haben wir in den Voreinstellungen (s.o.) PSE6 angewiesen genauer zu suchen – also etwas Geduld, bitte:
Während die Suche noch läuft können wir schon beginnen die Stichworte zu vergeben. Dazu öffnen wir die Personenstichworte (Pfeil):
Hier habe ich alle Jorres-Bildausschnitte markiert – sichtbar am blauen Rand (nochmal hervorgehoben mit dem roten Kasten) und ziehe ich das Jorres-Tag auf einen markierten Bildausschnitt – am Besten gleich auf das Bild, das die schönste Tag-Miniatur abzugeben verspricht.
Die Jorres-Bildausschnitte verschwinden und im Jorres-Tag erscheint die Miniatur (Pfeil):
Die letzten Bildausschnitte markieren wir mit „Strg + A“ und ziehen das Lennart-Tag auf einen Bildauschnitt (a.), danach ist das Fenster leer und wir beenden die Suche mit einen Klick auf „Fertig“ (b).
a.
b.
Vertrauen ist gut, Kontrolle ist besser: Nach einem Doppelklick auf das erste Bild, sehen wir rechts unten und/oder im „Eigenschaften“-Fenster die dem Bild zugewiesenen Stichworte (c.). Mit den Pfeiltasten der Tastatur springen wir durch unsere Bilder und prüfen, ob alle Stichworte zugeordnet wurden. Ist das nicht der Fall (d.) ergänzen wir das fehlende Stichwort per drag ’n drop.
c.
d.
Fertig!
Kommen wir zu den Alben (das Fenster über dem „Stichwort – Tag“-Fenster). Wie ein neues Album angelegt wird, seht Ihr hier:
Nachdem das Album einen Namen bekommen hat, schließen wir den Dialog mit „OK“. Wir markieren eine Auswahl von Bildern, die dem Album zugeordnet werden sollen und ziehen das Alben-Symbol auf eines der ausgewählten Bilder:
Zwei Dinge passieren: 1. die Albenminiatur wird mit einem Vorschaubildchen versehen, 2. die Bilder werden mit einer Nummer entsprechend Ihrer Reihenfolge im Album versehen (kleine Pfeile).
1.
2.
Den Inhalt des Albums bekommen wir angezeigt, wenn wir vor das entsprechende Albensymbol klicken, so daß dort ein Fernglas erscheint (langer Pfeil). Und jetzt kommt der wesentliche Unterschied zwischen Bildern, die in Alben sind und Bilder, die wir mittels Stichworten gefunden haben: In Alben haben Bilder eine feste Reihenfolge – daher auch die Nummer links oben. So eine Reihenfolge ist z.B. sinnvoll, wenn wir aus einem Album mal eine Diaschau oder eine Webgalerie erstellen wollen. Was ist aber nun, wenn uns die Reihenfolge nicht gefällt. Nichts leichter als das – wir sortieren die Bilder einfach per drag ’n drop um:
Eine alternative zum Album (wir legen Bilder manuell hinein) ist ein Smart-Album (PSE6 legt Bilder automatisch entsprechend vordefinierter Kriterien hinein). So wir es angelegt:
Drei Dinge sind für ein neues Smart-Album zu tun (Pfeile oben von oben nach unten): 1. Das Amart-Album braucht einen Namen, 2. es ist zu bestimmen, ob die nachfolgend zu definierenden Bedingungen alle (UND) oder ob nur eine (ODER) der Bedingungen erfüllt sein muß, 3. sind die Kriterien zu bestimmen (mit „+“ wird ein neues Kriterium eingefügt).
Weil ich an dieser Stelle Kalenderbilder von Jorres und Mattes sammeln möchte, lege ich noch ein zweites Smart-Album an:
Danach sieht mein Albenfenster so aus:
Die Smart-Alben sind zu diesem Zeitpunkt natürlich noch leer, aber wenn wir erstmal ein paar Bilder bearbeitet haben, ändert sich das.
Lieben Gruß
Jörg